

At this point, you’ve converted your video to horizontal and could skip to step 6 to save it as is. Select “Video Settings” > “Orientation” > “Landscape (16:9).” Now your video will have black bars on its sides so that it fits a horizontal frame. Hover your cursor over the video preview window to reveal the “Video Settings” button in the top right corner of the preview window. You don’t need Descript’s transcription-based video editor to change the video orientation, but it's there if you want to make additional edits - and you can make them right in the transcript. Descript will then use AI to automatically transcribe your video. Next, either drag and drop the video file into Descript or click the “Choose a file…” button to import your video content into the software. Type in a name for your project and click “Create Project.” After you open Descript, click the blue “New” button in the top right corner and select “Project” from the drop-down menu. Before you start editing, download and install Descript and then follow these steps. As a way around this, you can use Descript’s video editor to add black bars to the sides of your vertical video so that it fits a horizontal frame. But if you convert a video from vertical to horizontal you might end up having to crop off a huge chunk of the picture - not great. Horizontal video is the optimal orientation for video viewed on TV screens, computer monitors, tablets, and YouTube. Finally, click “Finish video” to export the final file.How to make vertical video horizontal using Descript Below the preview window, click the crop button to remove black bars to fit the video to the selected ratio. Select the “16:9 Landscape” or the “4:3 Landscape”. Navigate to the three-dot menu at the top-right corner. Now you can preview the video on the right window. Drag the video from the library to the Storyboard below. Click “Add” to import the vertical video into the project library. Click the upper-left “New video project” and name your video. The Photos app supports only limited video formats, including WMV, MP4 (MPEG-4/H264), and AVI. Now, let’s learn how to convert vertical video into horizontal in the Photos below. Besides making video horizontal, it can also turn video into portrait, rotate videos 90 degrees, trim/split videos, make video slides, etc. The Video Editor has two landscape sizes – 16:9 and 4:3 and it is very easy to use.

But you might’ve ignored that there is also a Video Editor inside which can help you convert video from vertical to horizontal most efficiently.
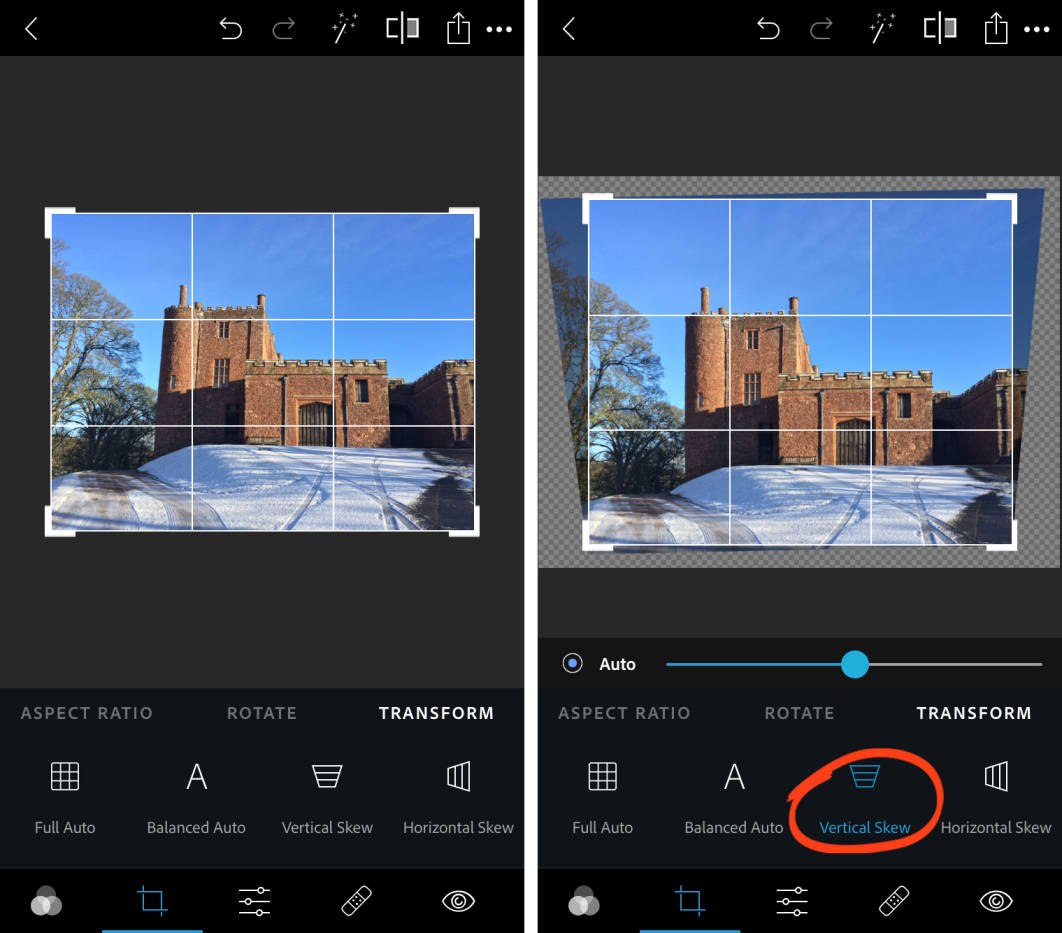
You probably have used the Photos app that comes with your Windows 10/11 to view your photos.


 0 kommentar(er)
0 kommentar(er)
